WordPressを使う理由としては、
① Google検索上位表示に強いブログシステムであること
② 独自ドメインを使えること
③ カスタマイズの自由度が高いこと
などが挙げられますが、私のように初心者が使えるようにするには手間暇がかかると思いますので、WordPressを使ったブログの始め方を簡単にまとめてみたいと思います。
Ⅰ ドメインを準備する
1 ドメイン取得業者の選定に当たっては
「ドメイン取得業者」を選定するには、次の事項を確認する必要があります。
【初期費用と(年間毎の)更新費用】
まず、ドメインの取得料金(最初の一年の料金)と更新料金(二年目以降の年間料金)は別ですので、キャンペーンで安くなっていても二年目以降は通常料金になっていることが多いです。
【ドメインの管理画面の使いやすさや、サポートの充実度】
管理画面の使いやすさは、実際に使ってみないと分からないのですが、使い方やFAQ等のマニュアルが豊富にあるのか、メールでのお問い合わせフォームはあるか、24時間受付であるか、チャット等、リアルタイム性のあるサポートシステムもあるのかを確認しましょう。
【WHOIS情報代理公開サービスの有無】
WHOIS情報とはドメインの持ち主の情報で、「WHOIS情報」はネットで誰でも簡単に調べる事ができ、ドメインの持ち主の氏名・住所など個人情報が、ネット上に公開されているということです。
でも「ドメインは持ちたいけど、個人情報は公開したくない!」という方も多いと思いますので、そういう方のために「WHOIS情報代理公開サービス」というものがあるのです。
主要の「ドメイン取得業者」では、このサービスを無料で提供していますが、稀に有料の「ドメイン取得業者」もあるので、こちらはチェックしておきましょう。
当ブログでも「WHOIS情報代理公開サービス」を利用していて、「WHOIS情報」は「ムームードメイン」の情報を代理公開しています。
【レンタルサーバー等、連携サービスの有無】
「ドメイン取得業者」は、ドメイン取得事業の他にも、レンタルサーバーのサービスを提供していたりします。
特に、レンタルサーバーとドメイン事業は相性が良く、同じ会社が運営している場合、サービスの連携がされています。
これにより、ドメインを取得・設定する際の作業が簡略化されたり、ドメインとサーバーの管理画面が一括化され、管理がしやすくなる。といったメリットになります。
サイト(ブログ)を公開する際は、必ず「ドメイン」も「サーバー」も必要ですから、両方ともサービスとして提供している会社を選定するのは、非常に有効でしょう。
当ブログは、「ドメイン」はムームードメイン、「レンタルサーバー」はエックスサーバーです。
2 オススメの「ドメイン取得業者」は
オススメの「ドメイン取得業者」を二社選定していきますが、まず当ブログで使っているもの、そして人気が高いものを選びましたが、大きな差はありません。
オススメの「ドメイン取得業者」その1:【ムームードメイン】
【価格が安い】
取得価格・年間の更新価格ともに一緒です。「ドメインの価格一覧表」はこちら
【管理画面の使い方が分かりやすく、マニュアルも豊富である】
ムームードメインは、初心者向けであるとよく言われていますが、その通りの使い心地です(当ブログは、ムームードメインを使用しています)
初心者が使い方に迷わないような、管理画面の構成になっており、FAQ等のマニュアルも豊富に用意されています。
また、メールでのお問い合わせフォームや、リアルタイム性の高い「チャットサポートシステム」もあり、サポート体制もちゃんとしています。
【WHOIS情報・代理公開サービスは標準で付いている】
WHOIS情報代理公開サービスは、標準で付いているので無料で利用できます。
【レンタルサーバーの「ロリポップ」と連携できる】
ムームードメインの提供会社は、「ロリポップ」という格安のレンタルサーバーも提供しています。
なので、「ムームードメイン」でドメインを取得する場合は、「ロリポップ」でレンタルサーバーを利用するのが便利です。
オススメの「ドメイン取得業者」その2:【お名前.com】
【価格が安い】
「お名前.com」では、よくキャンペーンで取得価格が安くなっています「ドメインの価格一覧表」はこちら
【管理画面はシンプルで分かりやすく、電話サポートが付いている】
「お名前.com」は利用した事がないので、管理画面の使いやすさなどは分かりませんが、ネット上では「管理画面は、シンプルで使いやすい」といった声が多いようです。
また、「サポートページ」は、使い方や FAQ・マニュアルが分かりやすく、また、お問い合わせに関しては、メールフォーム・チャットサポートはもちろん、「電話サポート」もあったので、かなりレベルの高いサポート体制になっています。
【WHOIS情報代理公開サービスが標準で付いていない】
「お名前.com」は、WHOIS情報代理公開サービスが、標準で付いていないのでお金が掛かります。
価格は、「1ドメイン:980円(税抜き) / 年」ですが、ドメイン新規登録時は無料のキャンペーンをやっています。
3 ドメイン名はどれがいいのか?
ドメイン名はなんでもOKですが、日本語ドメインは避けた方がよいと思います。
また、ドメイン名の末尾はさまざまなパターンがあり、値段も異なりますが、上記の2社については「.com」は1,000円近辺で、「.jp」は3,000円近辺でしょうか。
Ⅱ レンタルサーバーを準備する
ワードプレスを始めるには、まず、しっかりしたレンタルサーバーを選ばないといけません。
「無事故」「速い」「落ちない」は最低限必要な条件です。
1 初心者には3拍子揃ったサーバーとして一押しはエックスサーバー
■ 事故やハッキング事件を引き起こしていない会社が運営
■ なおかつ表示スピードが速く落ちにくい
■ その上で値段はなるべく押さえたい
詳細についてはこちら👇
2 XSERVERの申し込み
上記バナーをクリックし、下記の画像の「新規サーバーお申込みでずっとドメインが無料」又は「お申し込みはこちら」のいずれかをクリックして「申込みフォーム」に行ってください。
申込みフォームでは、
① 契約内容(プランは「X10」でいいです。)
② 会員情報
③ 利用規約と個人情報の取扱い
これらを入力して、「お客様情報入力」⇒「入力内容の確認」⇒「お申し込みの完了」とこのような流れになります。
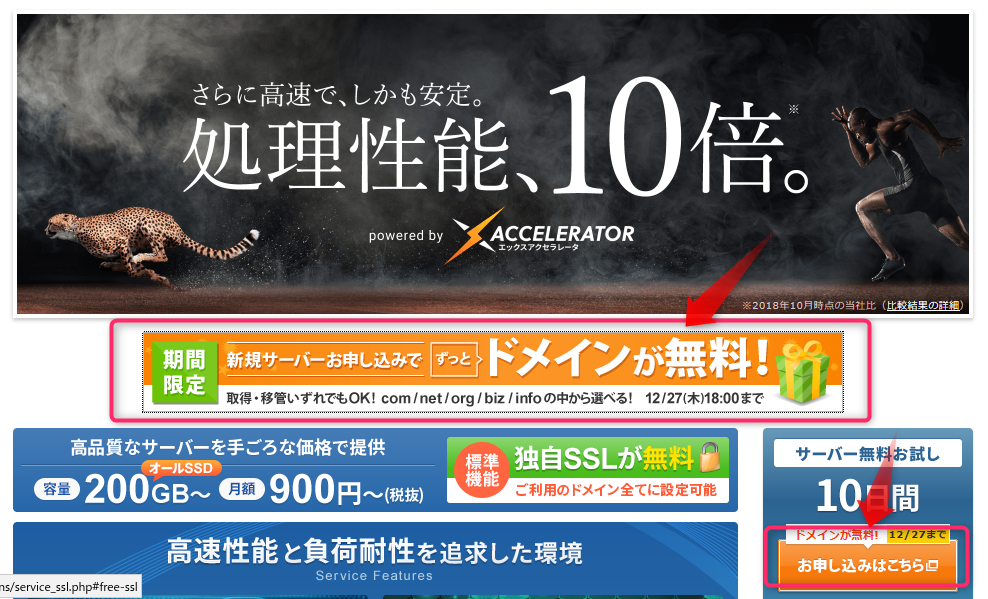
3 X10プランの料金(ディスクスペース(SSD) 200GB)
■ 初回契約時支払い料金(12ヶ月の場合)
初期費用 3,000円
利用料金 1,000円×12ヶ月
合計 15,000円(税込16,200円)
■ 契約更新時支払い料金(12ヶ月の場合)
利用料金 1,000円×12ヶ月
合計 12,000円(税込12,960円)
Ⅲ ドメインとサーバーの紐付け
レンタルサーバーを借りて独自ドメインを取得したら必要になるドメインとサーバーの紐付け設定について、ドメインを「ムームードメイン」、サーバーを「エックスサーバー」でサイトを運営するためのドメインの設定手順を紹介します。
1 エックスサーバーにドメインを追加
まずはエックスサーバーに取得したドメインを追加します。
「サーバーパネル」にログインして、「ドメイン設定」からムームードメインで取得したドメインを追加していきます。
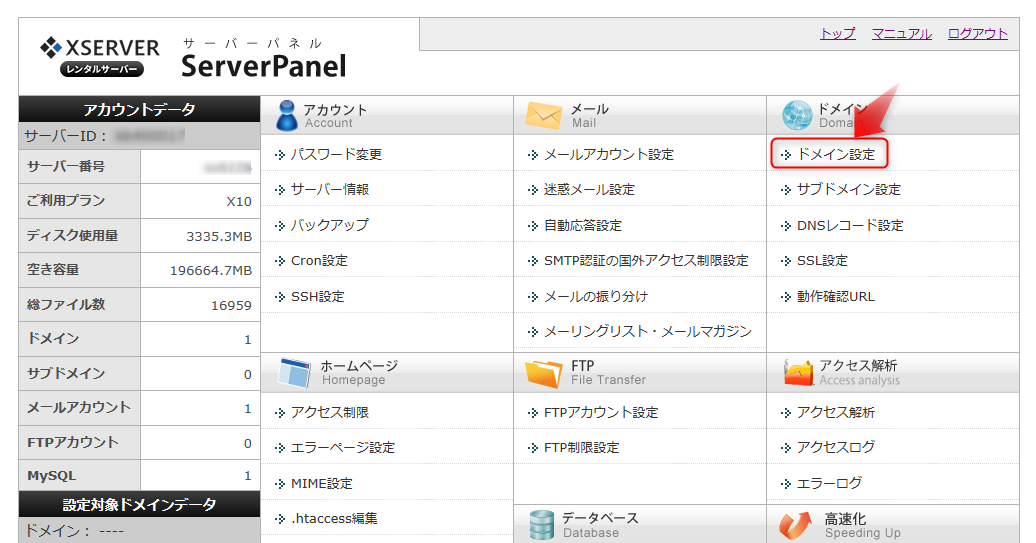
「ドメイン設定」ページの「ドメインの追加設定」タブから取得したドメインを追加します。
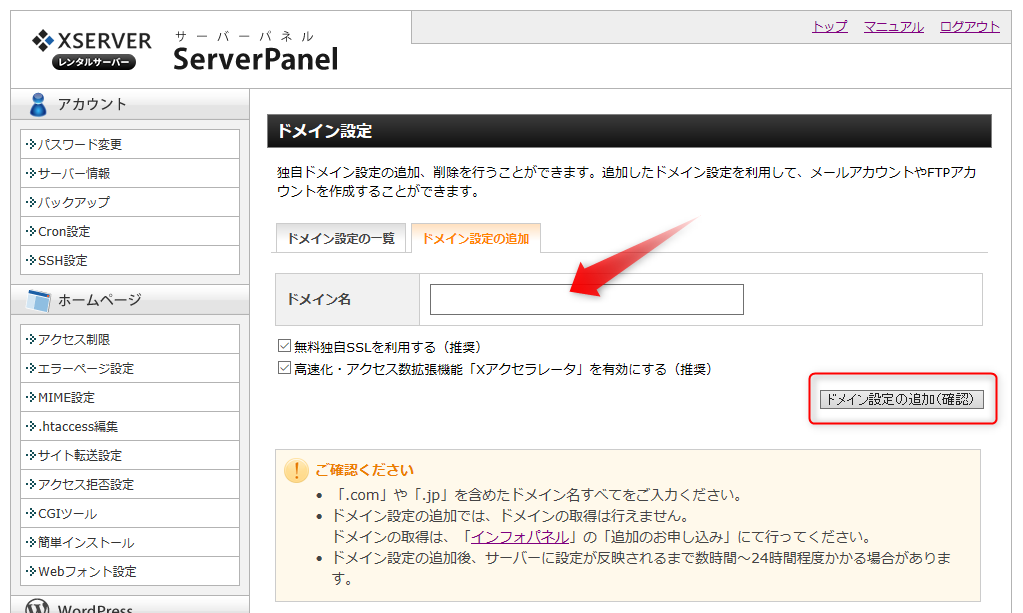
上記画像の「ドメイン名」の部分に取得したドメインを入力し、入力ができたら「ドメイン設定の追加(確認)」ボタンを押し、表示された確認ページの内容に間違いながければ確定してエックスサーバー側での設定は完了です。
2 エックスサーバーのネームサーバー情報の確認
ムームードメイン側の設定でエックスサーバーのネームサーバー情報が必要になるので、予め控えておきます。
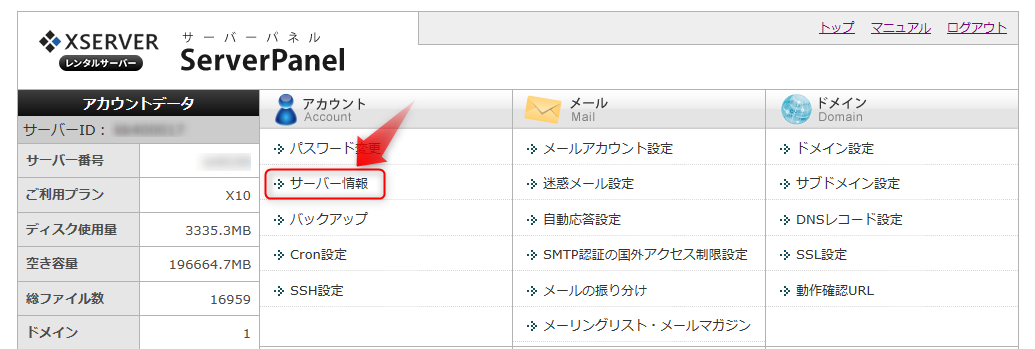
サーバーパネルの「サーバー情報」からネームサーバーを確認します。
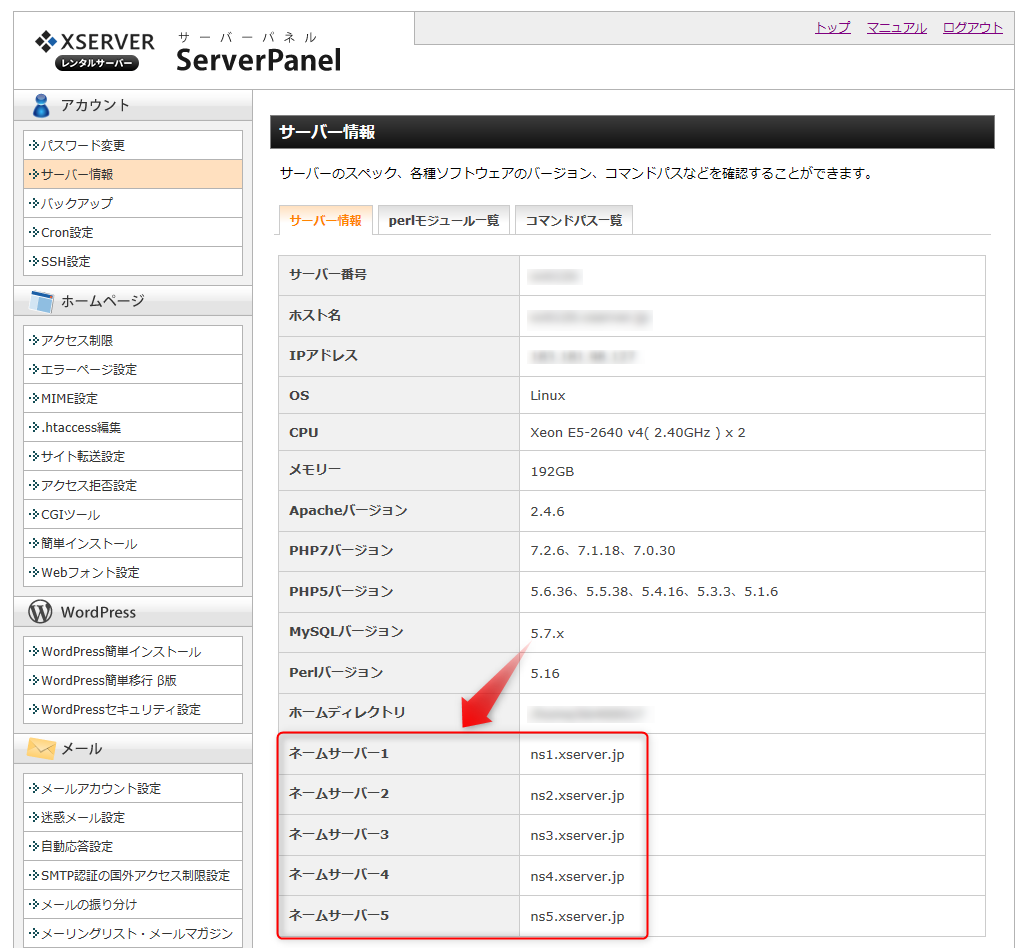
サーバー情報の下の方にネームサーバー情報(ネームサーバー1〜5)がありますので、控えておきます。
3 ムームードメインで取得したドメインのネームサーバーを変更
続いて、ムームードメインで取得したドメインのネームサーバーをエックスサーバーのものに変更します。
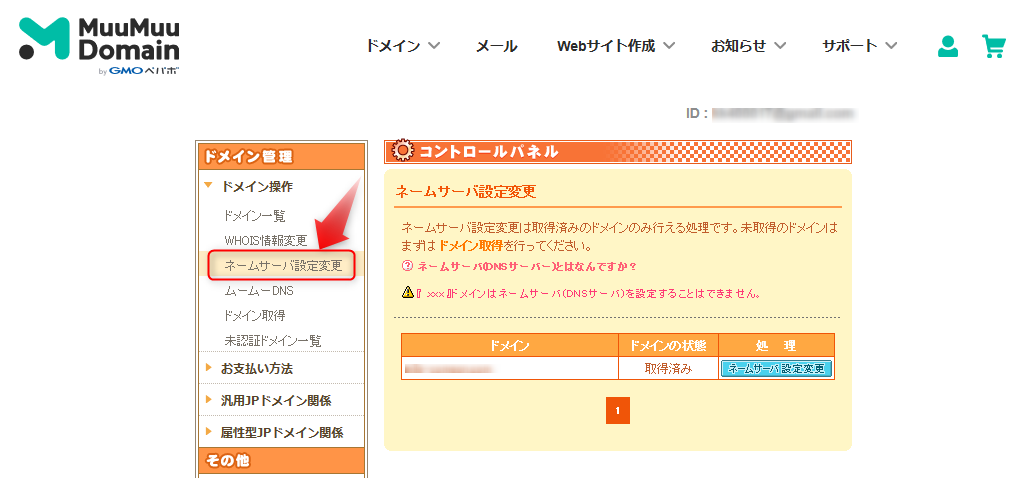
ムームードメインのコントロールパネル左側のドメイン管理にある「ドメイン操作」という部分をクリックすると、ドメイン操作に関するメニューが表示されます。
その中の「ネームサーバー設定変更」メニューをクリックしてネームサーバー設定変更ページを表示します。
ネームサーバー設定変更ページに表示されたドメインから設定変更したいドメインの右側に表示された「ネームサーバー設定変更」ボタンを押します。
ページの真ん中くらいにある「GMOペパボ以外のネームサーバーを使用する」を選択して、下記の画像のようにエックスサーバーのネームサーバー情報を入力します。
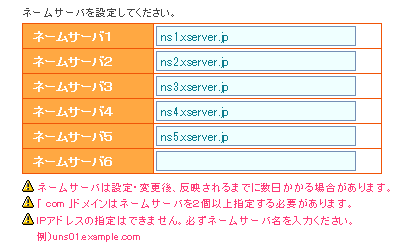
入力が完了したら画面下の「ネームサーバー設定変更」ボタンを押して設定完了です!
4 設定反映まで時間がかかる
ネームサーバーの設定を変更してから実際にドメインとサーバーが紐付けられるまでには少し時間がかかります。
早ければ1時間くらい、遅いと3日くらいかかることもあるようです。
ドメインの設定変更にはある程度時間がかかると思っておいたほうが無難かもしれません。
無事ドメインをエックスサーバーと紐付けられたらSSLの設定も行ってしまいましょう!
5 エックスサーバーでは常時SSLサイトを無料で運営
エックスサーバーではサーバーパネルから簡単に無料の独自SSLを追加設定できる機能があり、これにより簡単に常時SSL対応したサイトの運営が可能になりました。
エックスサーバーのサーバーパネルからSSLの設定を開始
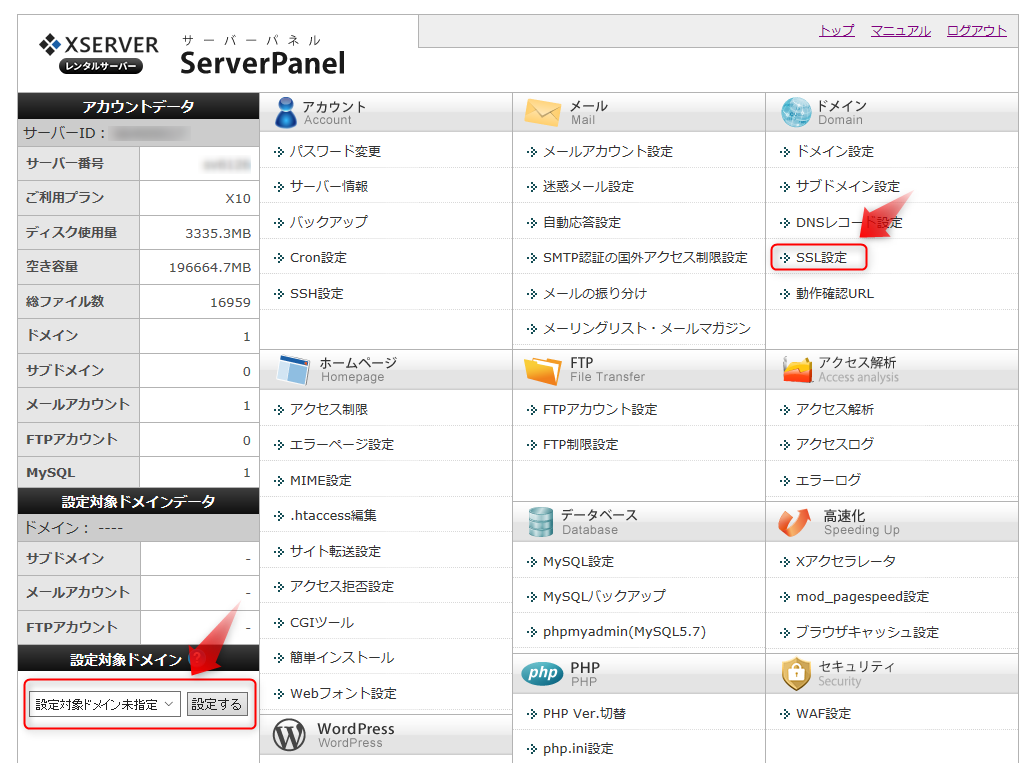
まずはエックスサーバーのサーバーパネルにログインし、左下の「設定対象ドメイン」がSSLを追加したいドメインか確認します。
SSL設定したいドメインではない場合、リストからドメインを変更し「設定する」ボタンを押します。
ドメインが選択できたら「SSL設定」を選択し、SSLの追加設定
「SSL設定」をクリックすると、このような画面になります。
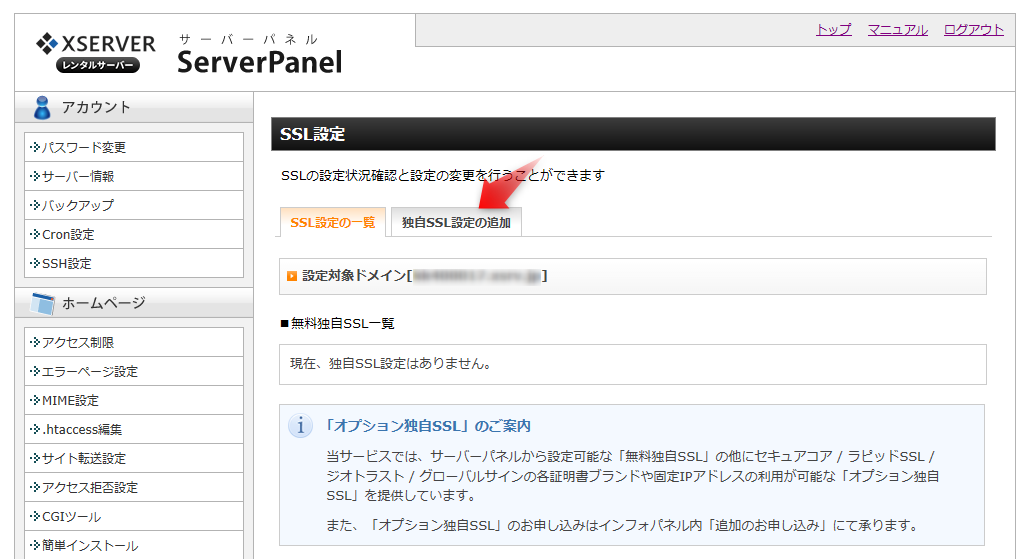
SSL設定ページの「独自SSL設定の追加」タブを選択し、「サイト」の項目にSSL設定したいドメインが表示されていることを確認します。
左下の「CSR情報(SSL証明書申請情報)を入力する」にチェック
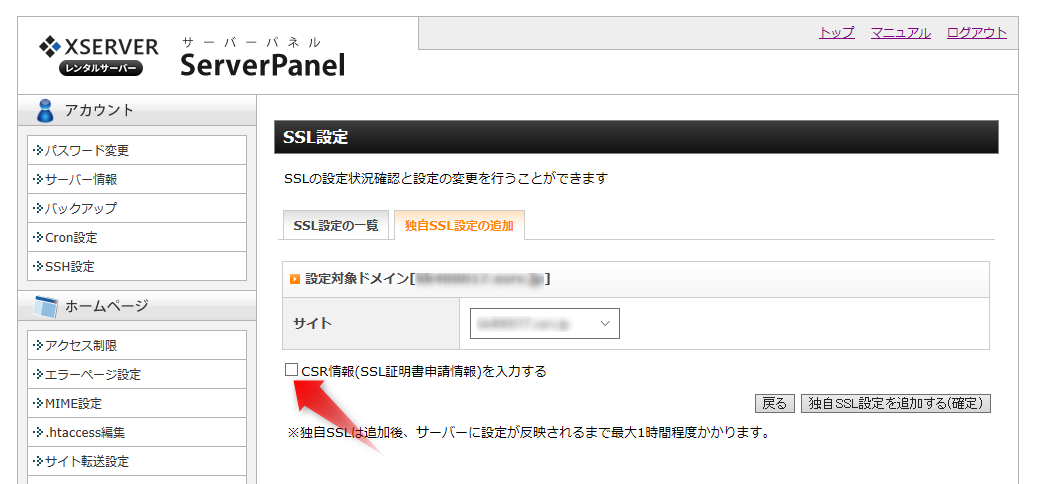
CSR情報の入力
「CSR情報(SSL証明書申請情報)を入力する」にチェックを入れるとCSR情報入力エリアが表示されるので、例を参考に入力していきます。
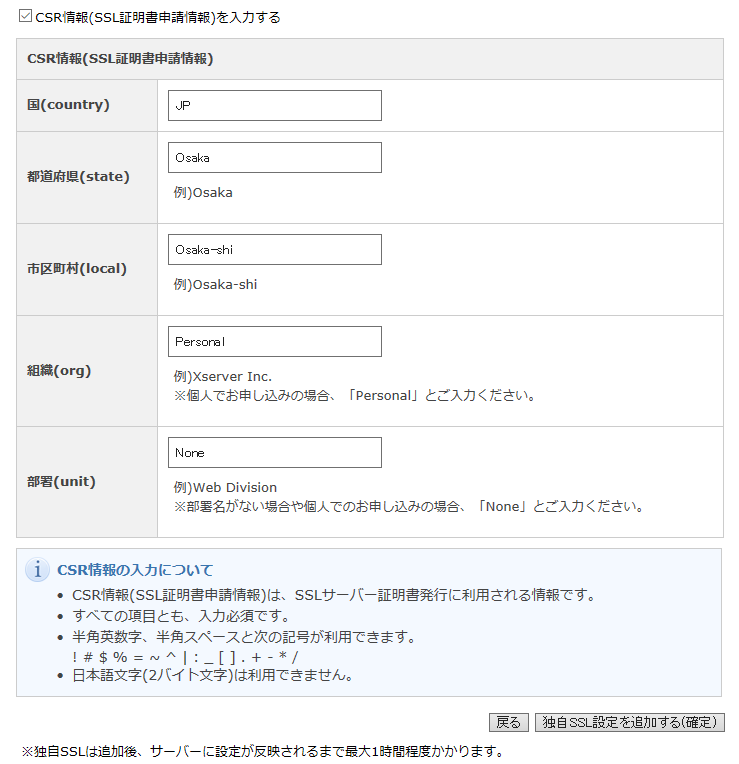
入力が完了したら「独自SSL設定を追加する(確定)」を押します。
簡単にSSLの設定が完了
SSLの設定反映までは1時間程度かかることもあるようですが、あまり時間はかからないでSSLが有効になることもあります。そうするとhttpsでサイトを表示できるようになります。
もし、独自SSLの追加でエラーが出るようであれば、ドメインのネームサーバーがエックスサーバーのものかどうか等設定を見直してみる必要があります。
Ⅳ WordPressのインストール
WordPressのインストールする大きな流れは次のとおりですが、この項目の最後にエックスサーバーが提供しているマニュアル「wordpress簡単インストール」のリンクを貼ってありますので、これを参考にして下さい。
1 WORDPRESSインストールの大まかな流れ
サーバーパネルを開く
サーバーパネルにログインしましょう。
WordPress簡単インストールをクリック
サーバーパネルのWORDPRESSの項目の中の「WordPress簡単インストール」をクリックしてください。
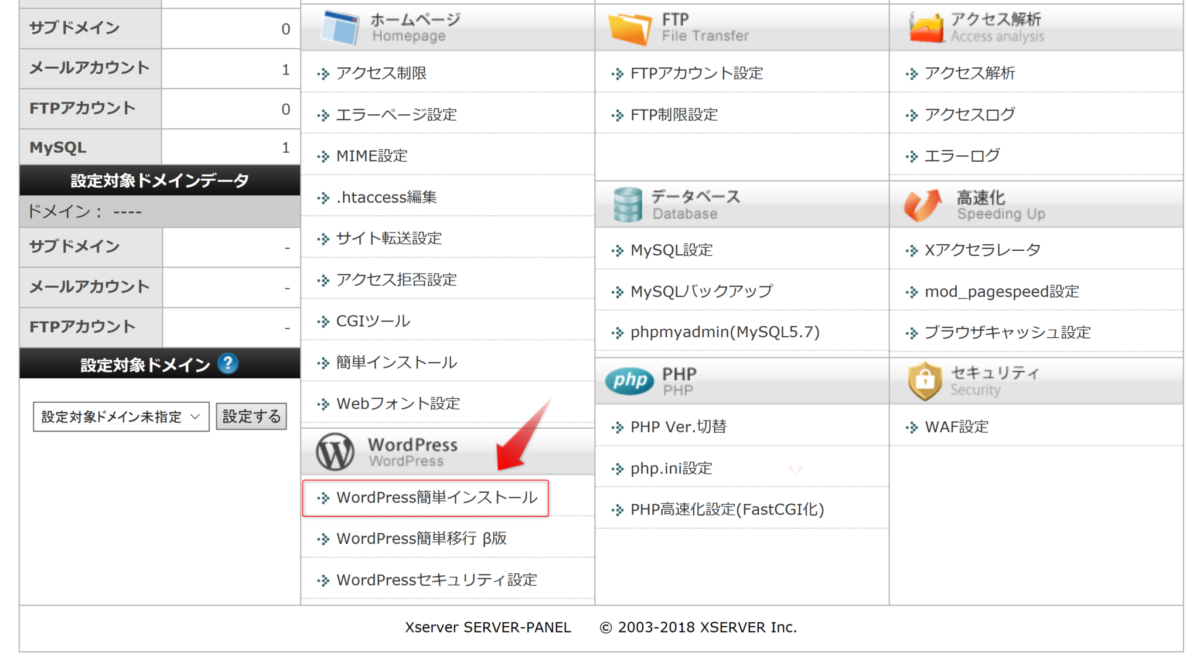
WordPressのインストール先を選ぶ
続いてWordPressのインストール先を選びます。さきほどの登録した独自ドメインの方の「選択する」をクリックしましょう。
「プログラムのインストール」タブを開く
「プログラムのインストール」をクリックします。
WordPressのインストール設定
WordPress日本語版の「インストール設定」をクリックします。
入力項目がずらっと表示されるので1つずつ埋めていきます。
表示されるログインURL
インストールが完了すると、ログイン用URLや、データベースパスワード等が表示されます。大切な情報なのでどれも控えておきましょう。
ログイン画面へアクセス
さきほど表示されたログインURLをクリックします。
WordPressインストール時に入力したユーザー名(メールアドレス)とパスワードを入力してログインしましょう。
ダッシュボードが開く
WordPressのダッシュボードが開きます。ここから記事を書いたり、デザインテーマをインストールしたり、設定を行ったり、プラグインをインストールしたりなどなどを行います。
URLをhttpsに変更
最後にURLを忘れずにhttps://~に変えておきましょう。
ダッシュボードの左側にあるサイドバーから「設定」をクリックします。
アドレスに「s」を加える
WordPressアドレス(URL)とサイトアドレス(URL)のhttpの後にsを加えましょう。
変更を保存
入力が済んだら忘れずに「変更を保存」をクリックします(これをしないと反映されません)。
手続き完了
これでhttps化の手続きは終了しました。ブラウザのURLバーを見たときに「 https://〜」となっていればOKです。
2 WordPressのインストールの詳細な手順
WordPressのインストールの詳細な手順については、エックスサーバーが提供しているマニュアル「wordpress簡単インストール」はこちら
Ⅴ WordPressテーマの設定
WordPressのテーマを決める時は悩むとおもいますが、まずテーマには有料と無料のテーマがありますが、有料のほうが機能が充実しています。私は最初は無料のテーマを使ってましたが、5か月目位で有料テーマに変更しました。
無料テーマはどうしても味気なく、欲しい機能を随時自分で探して実装していかないといけません。初心者にとってはそういった調べる時間、悩む時間、実装する時間がかかりますので、やはりハードルが高くなります。
個人的には初心者の人ほど有料テーマの方がオススメです。その理由として、時間短縮になる、デザインがしっかりしている、カスタマイズ等が行いやすい、サポートがしっかりしている、内部SEO対策がしっかりしている等があげられます。
いずれにしても気に入ったテーマが見つかったらWordPress管理画面からインストールしましょう。
私が使っているのは有料の「AFFINGER5」で、WordPressテンプレート「AFFINGER」の最新版のテーマで、さらに効果的にパワーアップしました。
当テーマは、見やすいデザイン、細かい設定ができる管理画面、ショートコードが豊富、豊富なオリジナルスタイル、利用者が多いので情報が豊富などの利点がありますので、意外と初心者にも使いやすいのではないかと思います。そのほか、
①SEOや収益化に効果的な機能が豊富
②記事ごとにAMP化を選択可能
③簡単に設置出来るランキング機能
をはじめとしたアフィリエイトを始めやすい設計などの特徴もあります。
WordPressテーマ 「WING(AFFINGER5)」

1 管理画面からインストールする方法
管理画面から検索可能なテーマ一覧からインストールする方法ですが、まず、WordPressにログインした状態でダッシュボードから簡単にインストールが可能です。
左のメニューから「外観」→「テーマ」を選択します。こから公式テーマの「注目」・「人気」・「最新」等を見たり、どのようなテーマが欲しいのか項目を設定して検索することができます。
今回は「人気」をクリックしてみます。現在インストールされているテーマの一覧が表示されるので、「新規追加」をクリックします。一覧が表示されるので、利用したいテーマの画像をクリックします。
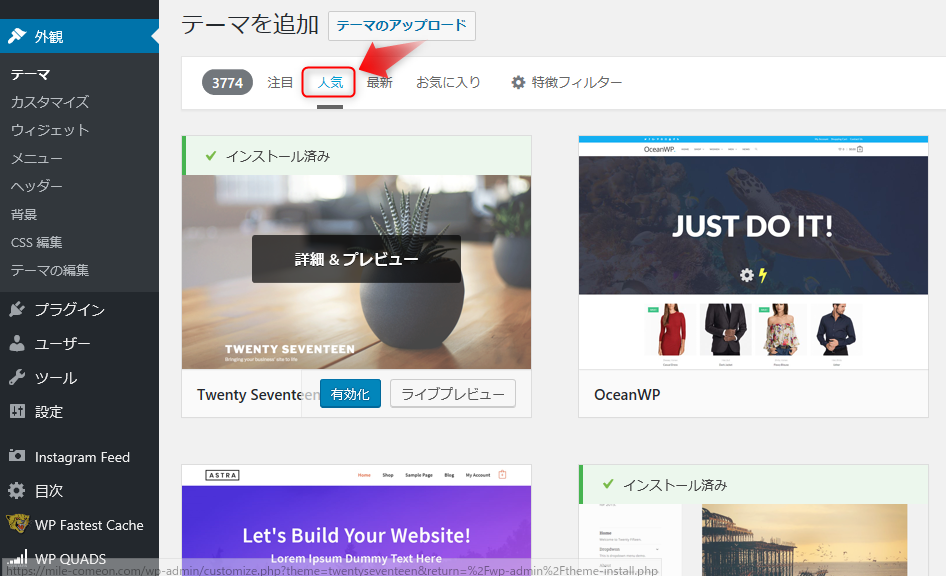
プレビューが表示されます。
左のメニューから「インストール」をクリックするとテーマがダウンロードされます。
インストール完了のメッセージが表示された後、「有効化」をクリックするとテーマが反映されます。
これでダッシュボードからのテーマ変更は完了です。
2 テーマファイルをアップロードしてインストールする方法
テーマファイルをアップロードしてインストールする方法
次の方法は、インターネット上で圧縮されたテーマファイルを一度パソコンなどにダウンロードして、それをインストールする際に使う方法です。
ダウンロードしたファイルは解凍せずにデスクトップなど、どこかわかりやすい場所に置いておいてください。
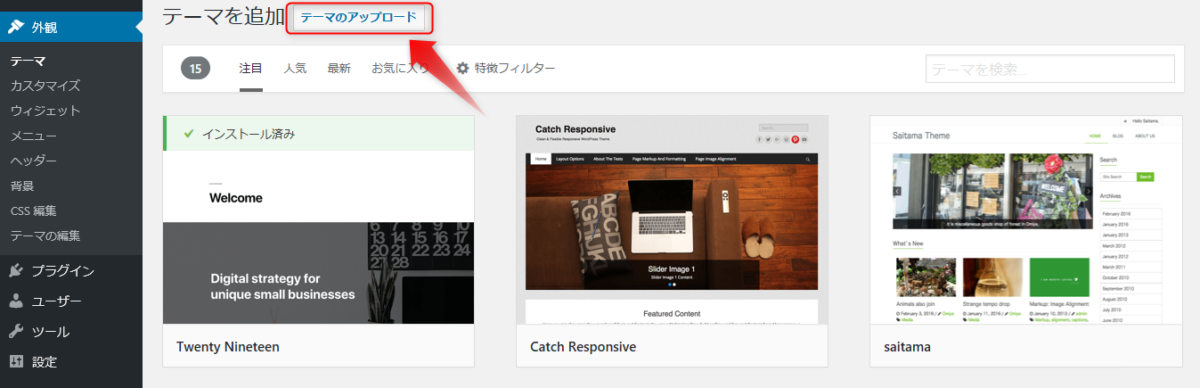
①WordPressのダッシュボードに入り、【外観 > テーマ】のページに入ります。
②テーマページの上部にある「新規追加」ボタンをクリックします。
③続いてページ上部の「テーマのアップロード」ボタンをクリックします。
④「ファイルを選択」から、ダウンロードしたZIPファイルをそのままアップロードします。
ここでインストールしたテーマを有効化してもいいのですが、今後のカスタマイズのことも考えて子テーマのインストール
子テーマも同じ要領でインストール可能です。
また、子テーマをインストールした場合は、子テーマを有効化してください。
以上が管理画面からテーマをインストールする方法となります。
Ⅵ プラグインのインストール
プラグインは何千種類と数えきれないほどありすぎますので、サーバーやテーマ、ブログの運営目的によっても異なってくると思います。
やはり何をしたいのかという目的に応じてプラグインを探していくのが一番現実的な対応ではないしょうか。
プラグインの検証
私がこれまで使ったことのあるプラグイン(2018年12月1日現在)の一覧です。参考にしてください。
◆ インストールの優先度に応じて評価をつけました。
A: 絶対に入れておかなければならないプラグイン
B: 入れておくと便利なプラグイン
C: 人によっては入れないプラグイン
| プラグイン | 内 容 | 優先度 |
|---|---|---|
| 1 AdSense Integration WP QUADS | 記事内やウィジェットに広告を表示するプラグインで、広告コード・表示位置・表示対象の設定を行うだけで過去記事・新規記事に自動で広告が表示される。 あらかじめ用意されているショートコードを利用して好きな箇所に広告を表示することもできる。 | B |
| 2 Akismet Anti-Spam (アンチスパム) | ブログをスパムから保護するもので、海外などからブログへ頻繁に送られてくるスパムやトラッキングバックスパムから、自分のブログを守ってくれます。 | A |
| 3 All In One SEO Pack | サイトや記事単体のタイトルタグの設定をしたり、メタ・ディスクリプションやメタ・キーワードの設定など、「SEO」において必要な各種設定を行うことができます。ブログのための XML サイトマップ、カスタム投稿タイプのための SEO、eコマースサイトのSEO など。 | A |
| 4 Auto Post Thumbnail | アイキャッチ画像を自動で生成してくれるもので、基本的に投稿画面に表示されている一番上の画像が自動的にサムネイル指定される。 | B |
| 5 BackWPup | WordPress で扱うデータには、記事の画像やテーマ、プラグインなどサーバー上に保存されているファイルデータと、文書やコメントなどデータベース上に保存されているデータの2種類がり、それぞれ別個にバックアップしてくれます。BackWPupが優れているのは、一度設定をしたらスケジュール通りにバックアップを自動的に取ってくれることです。 | A |
| 6 Classic Editor | あらかじめ Classic Editor プラグインを有効化しておけば、 WordPress 5.0 に更新した時に従来のエディターがブロックエディターに置き換わる動作を回避することができますので、従来のエディターを継続利用することができる。WORDPRESSの旧エディターと以前のスタイルの投稿編集画面レイアウト(TinyMCE、マタボックスなど)を有効化します。 | B |
| 7 Contact Form 7 | お問い合わせフォームプラグイン。シンプル、でも柔軟。固定ページにショートコードを張り付けるだけでお問い合わせページの完了となります。 | A |
| 8 Duplicate Post | 投稿やページを複製します。公開済みの記事や下書きとして保存してある記事を元に複製した記事を作成できます。同じような記事を作成したい場合や、テンプレートのようなものを用意しておきたい場合に便利です。 | C |
| 9 EWWW Image Optimizer | WordPress 内の画像のファイルサイズを縮小します。またカメラなどでとった写真をアップロードする際に、Exif情報などが残っているのですが、このプラグインを導入すると、アップロード時に写真のExif情報を消してくれます。 | B |
| 10 Google XML Sitemaps | .Googleにサイトマップを送信するためのプラグインです。記事の公開や更新ごとにサイトマップを自動でGoogleに知らせてくれて、検索エンジンに認識してもらう為に必要なプラグインです。 | A |
| 11 Instagram Feed | 自分のInstagramのフィードをブログの好きな位置に表示させられるプラグインなのですが、表示する写真の枚数、横の枚数、プロフィールの表示の有無、背景色、写真と写真との幅などなど、結構細かく設定できてしまうのです。 | C |
| 12 Jetpack by WordPress.com | ブログを WordPress.com アカウントと連携させ、便利な機能を利用できます。サイト情報を包括的に管理できるプラグインです。自分のブログのPV数や流入検索キーワード、外部サイトへの流出数などを管理してくれます。その他にも、ブログを更新したら連携しているTwitterやFacebookアカウントに、その記事を自動で投稿してくれたりします。 | A |
| 13 Pz-LinkCard | リンクをカード形式で表示します。このWordPressプラグイン「Pz-LinkCard」を使うと、ショートコードというキーワードを使ってリンク先のURLを記述すると、カード形式で表示されるようになります。 | B |
| 14 Simple 301 Redirects | WordPressの記事を別のサイトに移行させたい場合、WordPress内の複数の記事を1つの記事にまとめる「リダイレクト」させたいときのプラグインです。また、例えば、httpでアクセスした人を自動でhttpsのアドレスに転送できるようになります。 | C |
| 15 STIGER系テーマアップデーター5 | WING対応アッピロードによるテーマのアップデートプラグイン | C |
| 16 SUGOIMOKUJI(すごいもくじ)[pro] | カスタム機能付き目次プラグイン/WORDPRESS4.9.8まで確認済 | C |
| 17 Table of Contents Plus | 自動的に目次を生成するプラグイン。すべてのページとカテゴリーをリスティングするサイトマップも出力できます。 | B |
| 18 TablePress | コードを書かずに、投稿やページに美しく機能豊富なテーブルを埋め込みます。 | C |
| 19 TinyMCE Advanced | WordPress ビジュアルエディターで、ブログのショートカットツールバーを拡張してくれます。ワードプレスのデフォルト状態だと、文字の背景色のショートカットがなかったり、アンダーラインなどもなかったりします。記事を投稿する時のビジュアルエディターを強化することができます。 これ を導入すると、ワンボタンでそれらの設定を行えるようになる。 | B |
| 20 WebSub/PubSubHubbub | コンテンツの更新を、随時検索エンジンに通知するサービスで、ほぼリアルタイムにコンテンツの更新を通知するプラグインです。 いくら記事を書いても検索エンジンにインデックスされないと検索結果には表示されません。特に必要な設定はありませんので、プラグインで検索し、インストールして有効化しておきましょう。 このプラグインを利用する最大のメリットは、Googleなどの検索エンジンに、書いたばかりの記事を素早くインデックスしてもらうことにより、スクレイピング(コピーした記事を先に検索エンジンにインデックスさせて、オリジナルと誤認させること)を未然に防ぐ効果にあります。 | B |
| 21 WordPress Ping Optimizer | Pingサーバーに記事の更新を伝えるためのプラグイン。 ブログ更新が認知されるため、検索に引っかかりやすくなります。 | C |
| 22 WP Fastest Cache | 最もシンプルで速いWPキャッシュシステム | A |
| 23 WP Multibyte Patch | WordPressを日本語対応にします。 日本語特有の文字化けなどの問題を解決したり、抜粋記事、メール、トラックバック等の不具合を防ぐプラグインです。元々インストールされていますので、忘れずに有効化しておきましょう。 | A |
| 24 WPFront Scroll Top | 画面最上部までスクロールさせるボタンを設置することができます。細かいカスタマイズが可能で、サンプル画像も複数用意されています。 | C |
| 25 ステ子 | テンプレートを管理するプラグイン(WORDPRESS4.9.8まで確認済) | C |
プラグインのインストールは
WORDPRESSのダッシュボード画面のプラグインの「新規追加」をクリックする。
取り敢えずおススメのプラグインの中から選ぶのであれば、「今すぐインストール」をクリックして、完了後に「有効」をクリックして終了です。
入れたいプラグインがあれば、右上のキーワードの隣に入力・検索して、あとは同様な手順で行ってください。
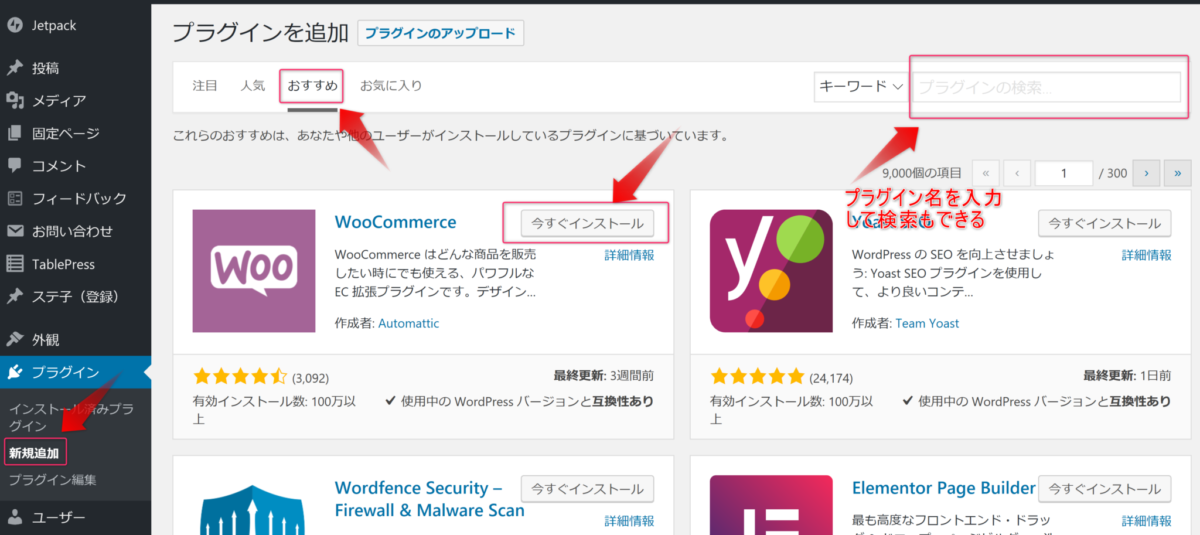

コメント