1 wordpressをはじめるには
WordPressブログを設置するためには、
⬛レンタルサーバー
⬛独自ドメイン
の2つが必要です。
サーバーというのは、WEB上の「土地」です。
ドメインというのは、WEB上の「住所」です。
WordPressブログを始めるなら必ずサーバー、ドメインが必ず必要になります。サーバーとドメインは基本的には有償になります。
1-1 エックスサーバー
私はエックスサーバーというサーバーをレンタル契約をしており、1年間契約で16,200円(初期費用3,240円を含む。)です。
エックスサーバーは評判もいいですし、特に次の点がおすすめで、
①安定してつながりやすい
②サイトの表示速度が速い
③大量のアクセスが集まってもダウンしにくい
レンタルサーバー『エックスサーバー』は、
安心と快適さを兼備した高性能レンタルサーバーです。
高い品質を誇るレンタルサーバーサービスを、
手ごろな料金でご利用いただくことが可能です。
運用サイト数は160万件を突破!
詳細はこちら▼
■エックスサーバーの特長
エックスサーバーは高速・多機能・高安定性のそれぞれの観点において、
次の特長を備えています。
▼ 高速サーバー
・高速性を重視し、最新24コアCPU(Xeon Goldシリーズ)
+256GBメモリ+オールSSD RAID10を採用!
・総計912Gbpsの国内高速バックポーン!(2018年5月現在)
・FastCGIやキャッシュモジュールに対応!
PHP高速化や負荷軽減を図ることが可能!
・高速Webサーバー「nginx」に対応!
・「HTTP/2」対応でWebサイトを高速表示!
▼ 充実の多機能
・月額900円(税抜)から、大容量200GBからの高コストパフォーマンス
・マルチドメイン・メールアドレス無制限!
・独自SSLを無料で利用可能!
・操作性を重視した簡単操作のサーバー管理ツール!
・PHP7などの幅広い言語に対応!
・SSHやcronによるコマンド、プログラムの実行も可能!
・WordPressやショッピングカートを簡単インストール!
▼ 高い安定性
・安定のサーバー稼働率99.99%以上
・お客様データの消失を防ぐ、自動バックアップ機能を標準提供!
・初心者でも安心の24時間365日メールサポート!
・電話サポートあり!専任スタッフがご対応
1-2 ドメインが無料キャンペーン
上記の「詳細はこちら▼の画像」をクリックすると、下図の「ドメインが無料」の画面が出てきますので、赤色で囲っているところををクリックすると、キャンペーンの内容が分かります。
◇キャンペーン対象
キャンペーン期間中に、新規にお申し込みいただいたサーバーアカウント
◇現在のキャンペーン期間
2019年1月8日(火)12:00 ~ 2019年4月26日(金)18:00まで
◇キャンペーン内容
キャンペーン対象のサーバーアカウントをご契約いただいた方に、独自ドメイン(.com/.net/.org/.biz/.infoからいずれか)を1個進呈!
今回ご契約のサーバーをご利用の間は、進呈したドメインの更新費も無料!ドメインの移管でもOK!
◇キャンペーンご利用の流れ
①サーバーの新規お申し込み
まずは下図の”ドメインプレゼントキャンペーン実施中!”の画面の「お申し込みボタン」から、サーバーをお申し込みください。
詳しくは、サーバー新規お申し込みをクリックしてください。
②本契約後、キャンペーンドメインをお申し込み
サーバー料金お支払い後、インフォパネルにログインし、「キャンペーンドメイン」内から ドメインをお申し込みいただけます。詳しくは、キャンペーンドメインのお申し込みの手順をクリックして下さい。
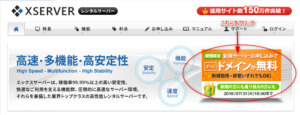
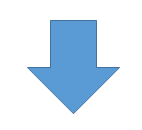
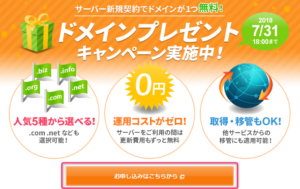
1-3 ムームードメイン
ドメインは、私の場合はムームードメイン(GMOペポボ株式会社)にしました。
1年間契約をしていて1,252円です。エックスサーバードメインでも全然問題はないと思います。ドメインは基本的には設定してから変更するものではないので、いろいろ考えながら決めました。納得して決めた方が絶対いいです。
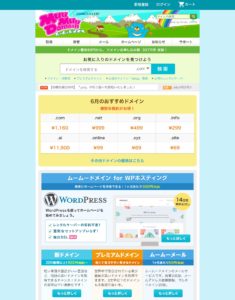
2 準備が出来たら記事を書きはじめる
全てのことを始める前に初心者向けの「はじめてのブログをワードプレスで作るための本」を電子書籍で購入し、iPadで読みながらPCで作業を始めました。その後は分からないところは全てネットで検索して、少しずつアップグレイドしていきました。
本に書いてあるとおりにやれば誰でも出来ると思いましたが、実際は本に書いてある内容と現実の手続は若干違ってました。それでも何らかの道標があるかないかでは相当労力は違うと思います。
これで記事を書ける最低限の準備ができ、プラグインも4〜5個しかインストールしていませんでしたが、ヨチヨチ歩きながら投稿を始めました。
3月6日に初投稿して以来、3ヶ月が経過しましたが、wordpressもデフォルトの状態ではなかなかやりたい事が出来なく、必然的にプラグインが少しずつ増えていき、6月現在で21個インストールしてしまいました。
3 必要なプラグインは
これまで使用したプラグイン、何ができるのか?また、入れる優先度はどうなのか?について整理してみました。
◆ 使用済みのプラグイン一覧
| プラグイン | 内 容 | 優先度 |
|---|---|---|
| 1 AdSense Integration WP QUADS | 記事内やウィジェットに広告を表示するプラグインで、広告コード・表示位置・表示対象の設定を行うだけで過去記事・新規記事に自動で広告が表示される。 あらかじめ用意されているショートコードを利用して好きな箇所に広告を表示することもできる。 | B |
| 2 Akismet Anti-Spam (アンチスパム) | ブログをスパムから保護するもので、海外などからブログへ頻繁に送られてくるスパムやトラッキングバックスパムから、自分のブログを守ってくれます。 | A |
| 3 All In One SEO Pack | サイトや記事単体のタイトルタグの設定をしたり、メタ・ディスクリプションやメタ・キーワードの設定など、「SEO」において必要な各種設定を行うことができます。ブログのための XML サイトマップ、カスタム投稿タイプのための SEO、eコマースサイトのSEO など。 | A |
| 4 Auto Post Thumbnail | アイキャッチ画像を自動で生成してくれるもので、基本的に投稿画面に表示されている一番上の画像が自動的にサムネイル指定される。 | B |
| 5 BackWPup | WordPress で扱うデータには、記事の画像やテーマ、プラグインなどサーバー上に保存されているファイルデータと、文書やコメントなどデータベース上に保存されているデータの2種類がり、それぞれ別個にバックアップしてくれます。BackWPupが優れているのは、一度設定をしたらスケジュール通りにバックアップを自動的に取ってくれることです。 | A |
| 6 Classic Editor | あらかじめ Classic Editor プラグインを有効化しておけば、 WordPress 5.0 に更新した時に従来のエディターがブロックエディターに置き換わる動作を回避することができますので、従来のエディターを継続利用することができる。WORDPRESSの旧エディターと以前のスタイルの投稿編集画面レイアウト(TinyMCE、マタボックスなど)を有効化します。 | B |
| 7 Contact Form 7 | お問い合わせフォームプラグイン。シンプル、でも柔軟。固定ページにショートコードを張り付けるだけでお問い合わせページの完了となります。 | A |
| 8 Duplicate Post | 投稿やページを複製します。公開済みの記事や下書きとして保存してある記事を元に複製した記事を作成できます。同じような記事を作成したい場合や、テンプレートのようなものを用意しておきたい場合に便利です。 | C |
| 9 EWWW Image Optimizer | WordPress 内の画像のファイルサイズを縮小します。またカメラなどでとった写真をアップロードする際に、Exif情報などが残っているのですが、このプラグインを導入すると、アップロード時に写真のExif情報を消してくれます。 | B |
| 10 Google XML Sitemaps | .Googleにサイトマップを送信するためのプラグインです。記事の公開や更新ごとにサイトマップを自動でGoogleに知らせてくれて、検索エンジンに認識してもらう為に必要なプラグインです。 | A |
| 11 Instagram Feed | 自分のInstagramのフィードをブログの好きな位置に表示させられるプラグインなのですが、表示する写真の枚数、横の枚数、プロフィールの表示の有無、背景色、写真と写真との幅などなど、結構細かく設定できてしまうのです。 | C |
| 12 Jetpack by WordPress.com | ブログを WordPress.com アカウントと連携させ、便利な機能を利用できます。サイト情報を包括的に管理できるプラグインです。自分のブログのPV数や流入検索キーワード、外部サイトへの流出数などを管理してくれます。その他にも、ブログを更新したら連携しているTwitterやFacebookアカウントに、その記事を自動で投稿してくれたりします。 | A |
| 13 Pz-LinkCard | リンクをカード形式で表示します。このWordPressプラグイン「Pz-LinkCard」を使うと、ショートコードというキーワードを使ってリンク先のURLを記述すると、カード形式で表示されるようになります。 | B |
| 14 Simple 301 Redirects | WordPressの記事を別のサイトに移行させたい場合、WordPress内の複数の記事を1つの記事にまとめる「リダイレクト」させたいときのプラグインです。また、例えば、httpでアクセスした人を自動でhttpsのアドレスに転送できるようになります。 | C |
| 15 STIGER系テーマアップデーター5 | WING対応アッピロードによるテーマのアップデートプラグイン | C |
| 16 SUGOIMOKUJI(すごいもくじ)[pro] | カスタム機能付き目次プラグイン/WORDPRESS4.9.8まで確認済 | C |
| 17 Table of Contents Plus | 自動的に目次を生成するプラグイン。すべてのページとカテゴリーをリスティングするサイトマップも出力できます。 | B |
| 18 TablePress | コードを書かずに、投稿やページに美しく機能豊富なテーブルを埋め込みます。 | C |
| 19 TinyMCE Advanced | WordPress ビジュアルエディターで、ブログのショートカットツールバーを拡張してくれます。ワードプレスのデフォルト状態だと、文字の背景色のショートカットがなかったり、アンダーラインなどもなかったりします。記事を投稿する時のビジュアルエディターを強化することができます。 これ を導入すると、ワンボタンでそれらの設定を行えるようになる。 | B |
| 20 WebSub/PubSubHubbub | コンテンツの更新を、随時検索エンジンに通知するサービスで、ほぼリアルタイムにコンテンツの更新を通知するプラグインです。 いくら記事を書いても検索エンジンにインデックスされないと検索結果には表示されません。特に必要な設定はありませんので、プラグインで検索し、インストールして有効化しておきましょう。 このプラグインを利用する最大のメリットは、Googleなどの検索エンジンに、書いたばかりの記事を素早くインデックスしてもらうことにより、スクレイピング(コピーした記事を先に検索エンジンにインデックスさせて、オリジナルと誤認させること)を未然に防ぐ効果にあります。 | B |
| 21 WordPress Ping Optimizer | Pingサーバーに記事の更新を伝えるためのプラグイン。 ブログ更新が認知されるため、検索に引っかかりやすくなります。 | C |
| 22 WP Fastest Cache | 最もシンプルで速いWPキャッシュシステム | A |
| 23 WP Multibyte Patch | WordPressを日本語対応にします。 日本語特有の文字化けなどの問題を解決したり、抜粋記事、メール、トラックバック等の不具合を防ぐプラグインです。元々インストールされていますので、忘れずに有効化しておきましょう。 | A |
| 24 WPFront Scroll Top | 画面最上部までスクロールさせるボタンを設置することができます。細かいカスタマイズが可能で、サンプル画像も複数用意されています。 | C |
| 25 ステ子 | テンプレートを管理するプラグイン(WORDPRESS4.9.8まで確認済) | C |
◆ インストールの優先度に応じて評価をつけました。
A: 絶対に入れておかなければならないプラグイン
B: 入れておくと便利なプラグイン
C: 人によっては入れないプラグイン
4 まとめ
プラグインは何千種類と数えきれないほどありすぎて、実際のところどれを選べばいいのか分からないのが現状でないでしょうか。プラグインはサーバーやテーマ、ブログの運営目的によっても異なってくると思います。
やはり何をしたいのかという目的に応じてプラグインを探していくのが一番現実的な対応ではないでしょうか。
私自身も例えば「表を入れてみたい。」「目次を入れてみたい。」等、これをやってみたいとまず思ってネットで検索するとかなりの確率で求めていた内容の記事が存在します。
最後に、プラグインは、むやみやたらに入れてしまうとサイトの表示スピードが遅くなってしまったり、サイトに不具合が出る事もあると言われています。
例えば、
☆ サーバーとプラグインの相性
☆ WordPressのバージョンとプラグインとの相性
☆ WordPressテーマとの相性
☆ プラグイン同士の相性
によって、サイトに不具合が出る事もあります。出来る限り必要最低限にとどめておくことが重要であると思います。
私の場合は、最初は無料のテーマで機能が不足していたので、プラグインをたくさん入れていましたが、現在は多機能な有料のテーマに変えたので、プラグインも少し整理する必要があると思ってます。


コメント